Grading in Self Service
Faculty can now use KnightVision Self-Service to view class rosters and enter both Mid-term and Final Grades, using the instructions below.
Mid-term Grading
Log into KnightVision Self-Service (using your MikeNet credentials) through the mySMC portal or by clicking on this link.
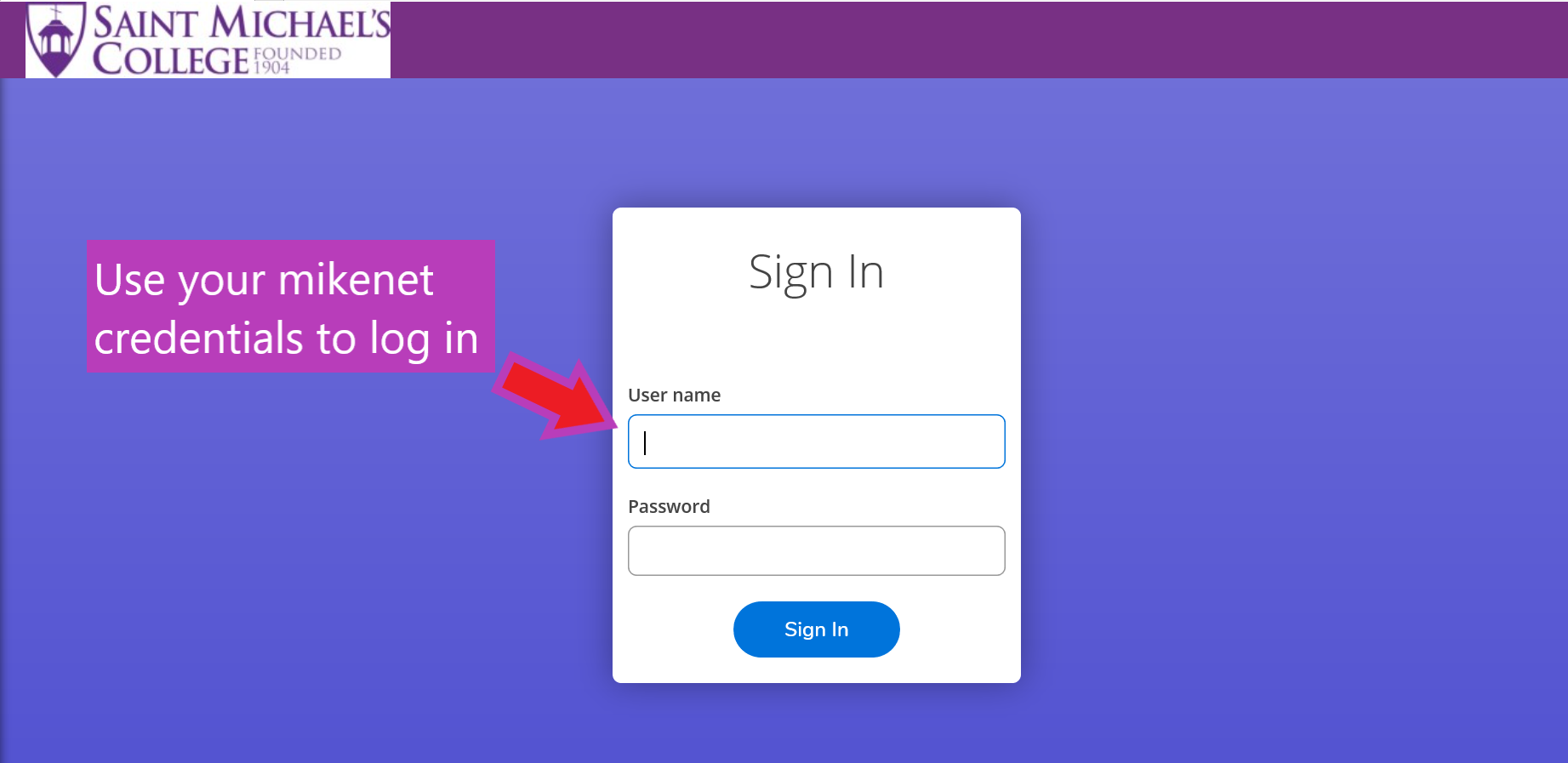
On the Self-Service home page, click on ‘Faculty’.
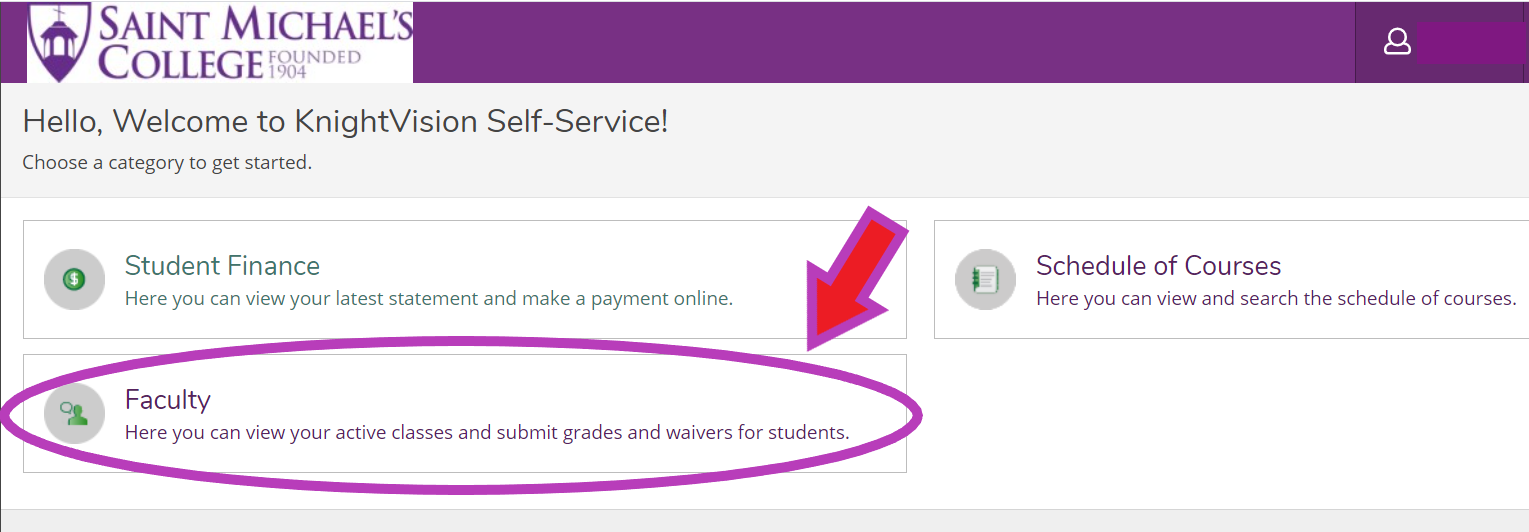
You should then see a list of the classes you are teaching this semester. Select the course for which you want to submit midterm grades.
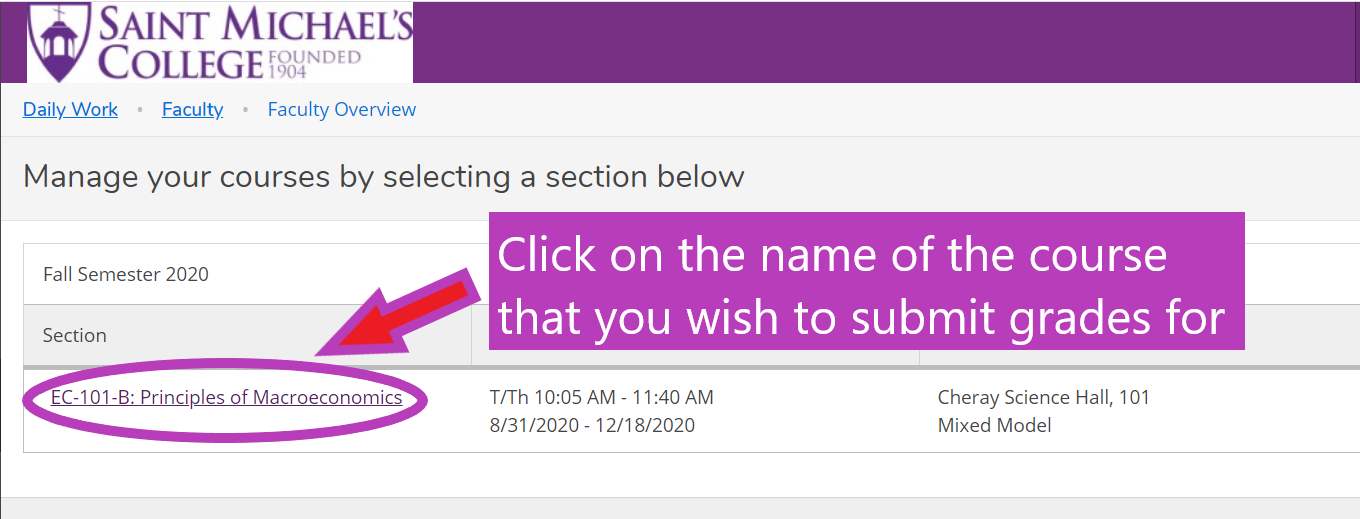
The view will default to your course roster. Click on ‘Grading’.
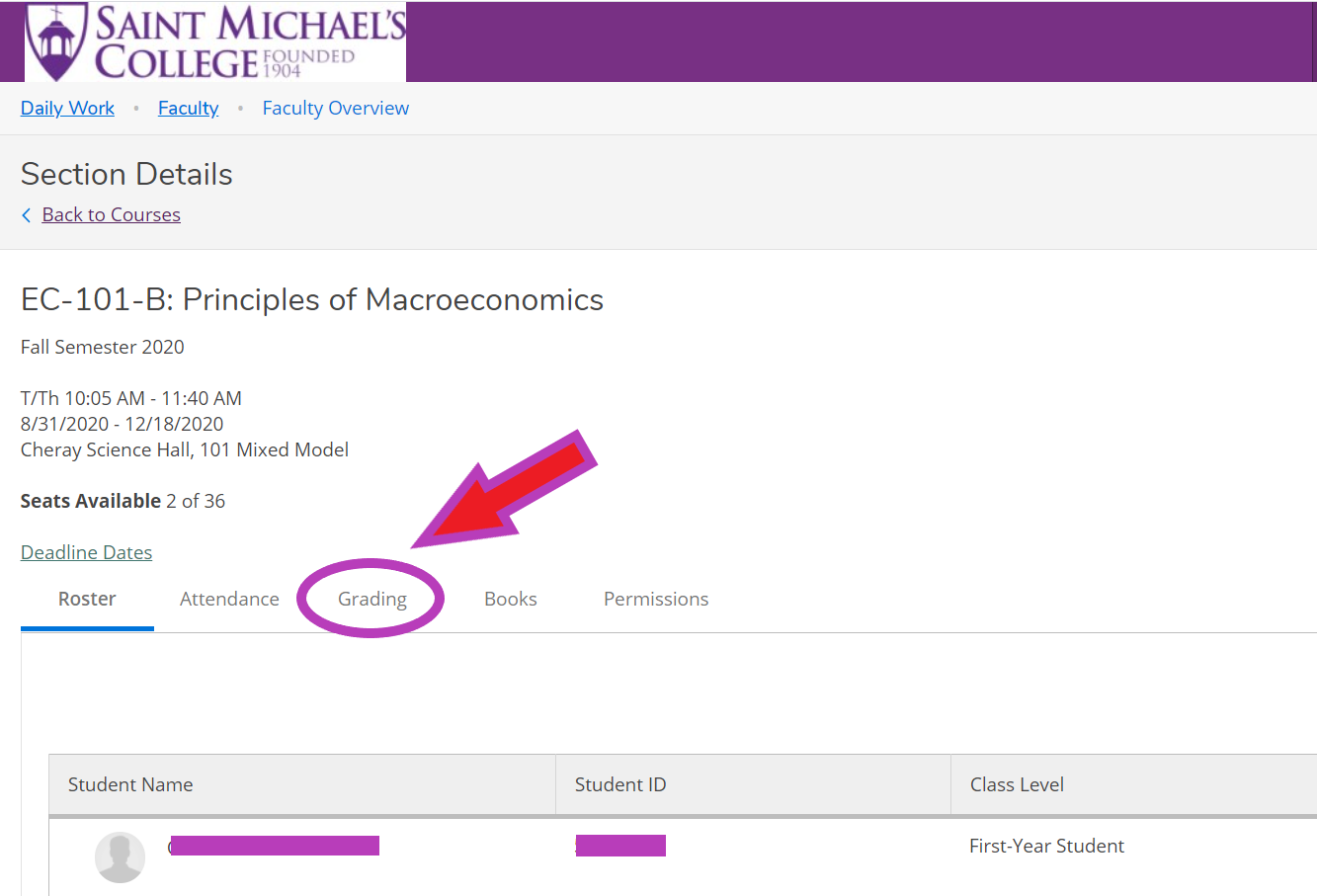
The view will default to the grading overview. Click on ‘Midterm 1’.
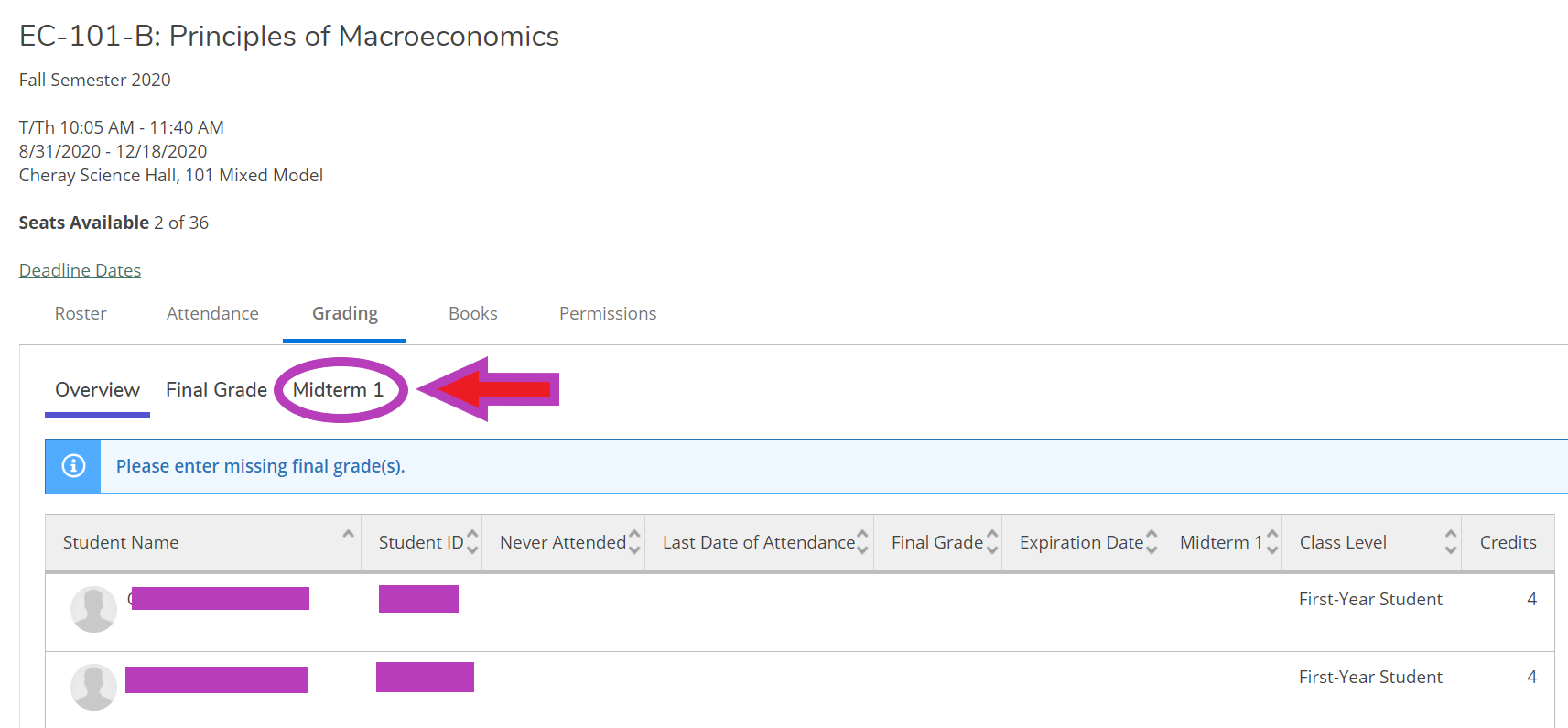
For each student on your roster, you’ll be able to select a warning grade (D or F) from the midterm grade dropdown.*Do not enter grades for students who aren’t currently receiving a D or F.
IMPORTANT: Click on the large blue ‘Midterm Grading Complete’ button only after you’ve entered a midterm grade for all of the students with a D or F in that section.
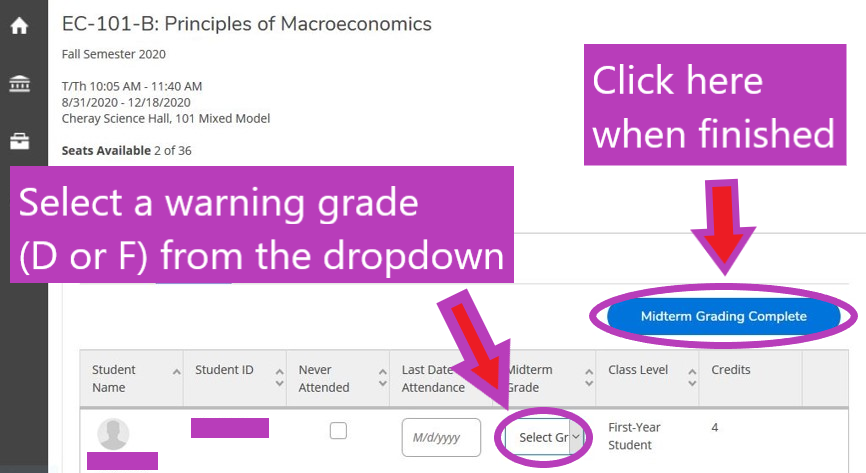
Final Grading
Log into KnightVision Self-Service (using your MikeNet credentials) through the mySMC portal or by clicking on this link.
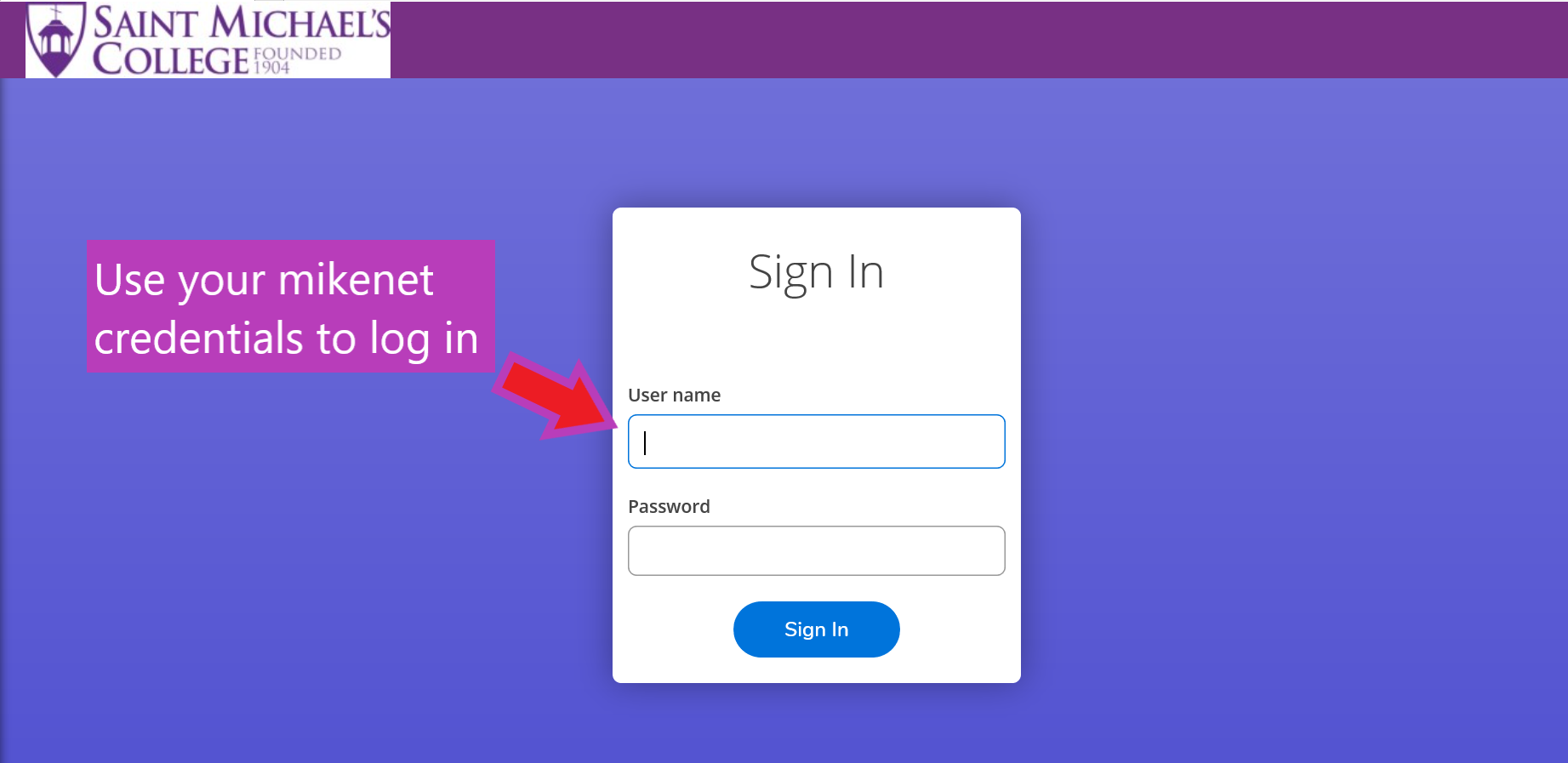
On the Self-Service home page, click on ‘Faculty’.
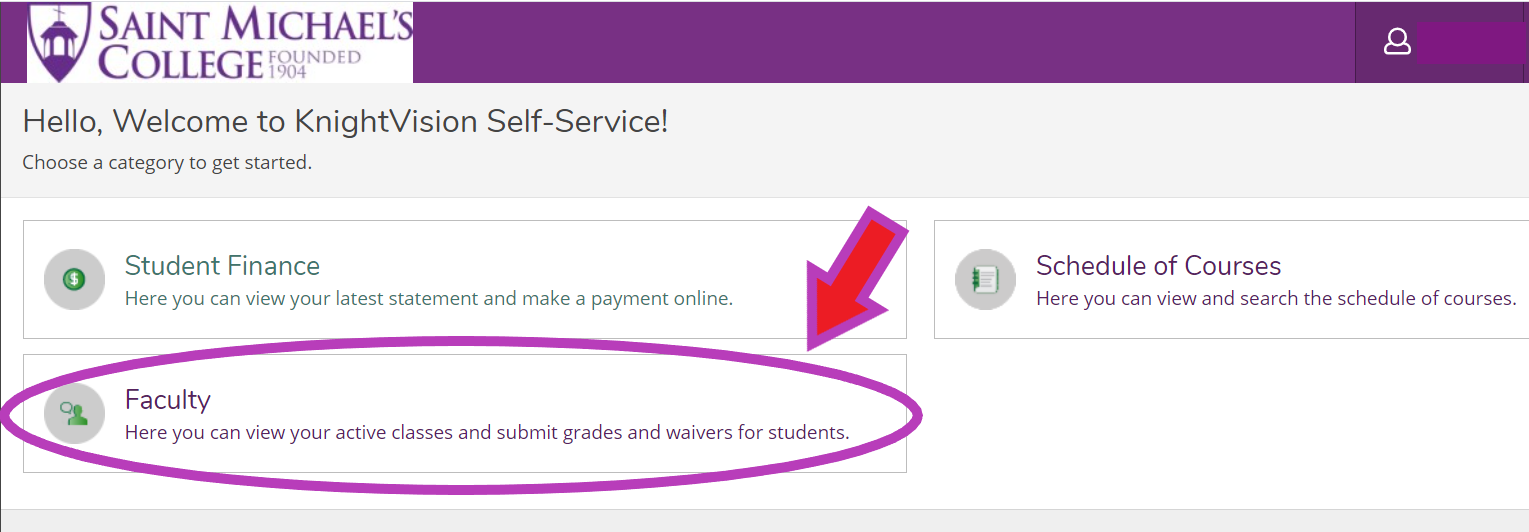
You should then see a list of the classes you are teaching this semester. Select the course for which you want to submit final grades.
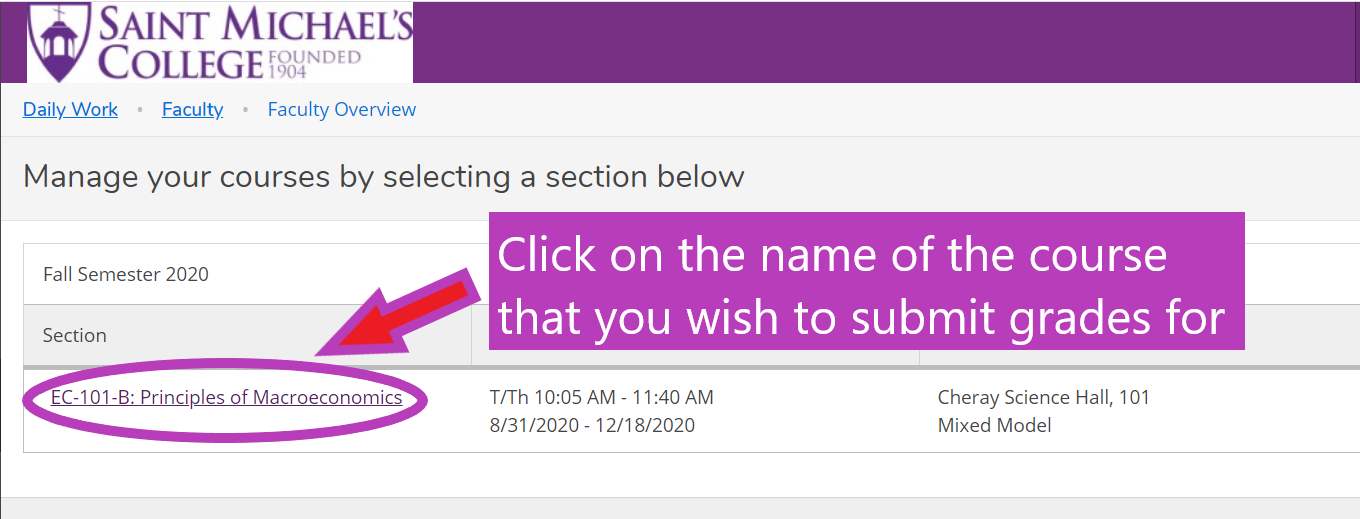
The view will default to your course roster. Click on ‘Grading’.
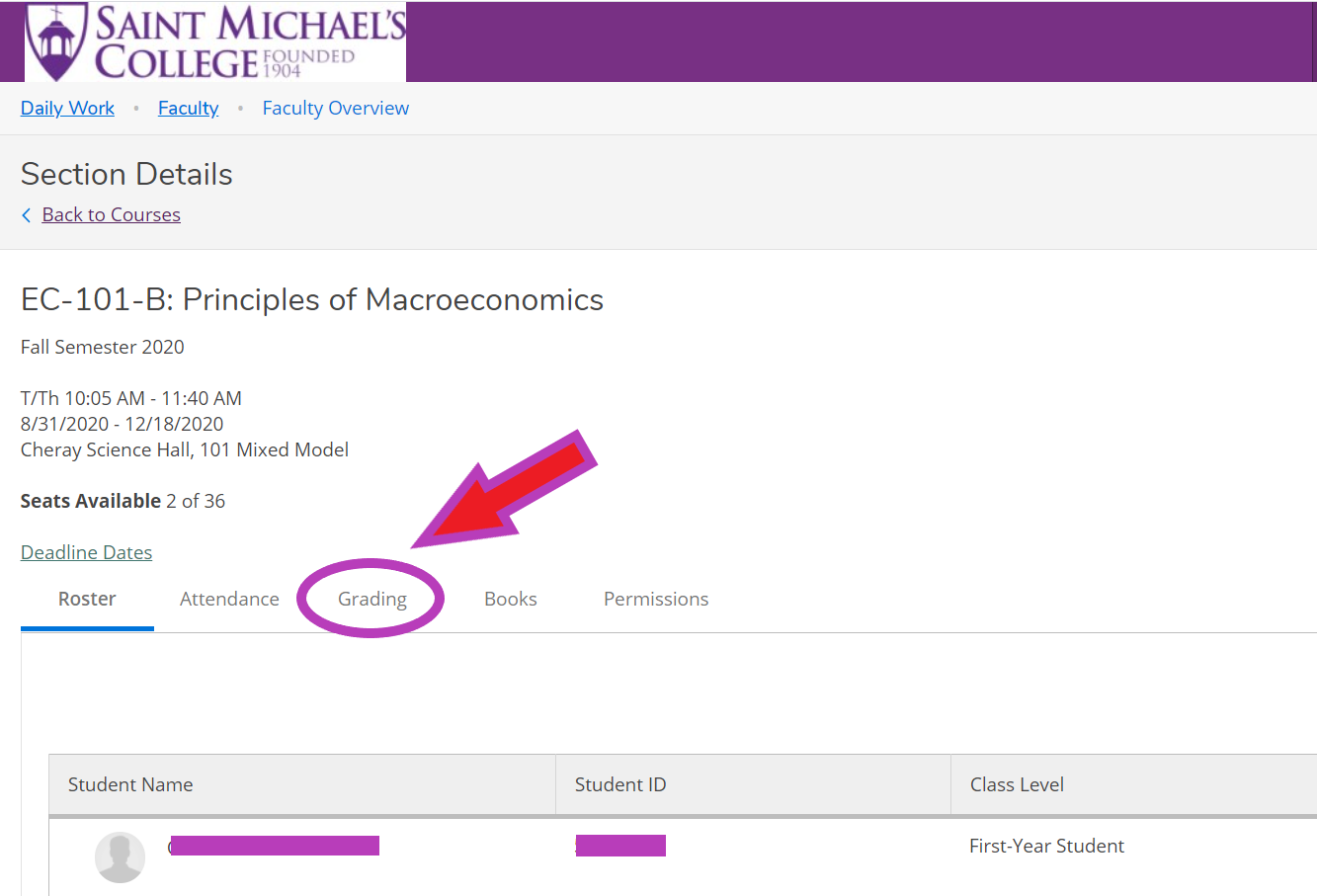
The view will default to the grading overview. Click on ‘Final Grade’.
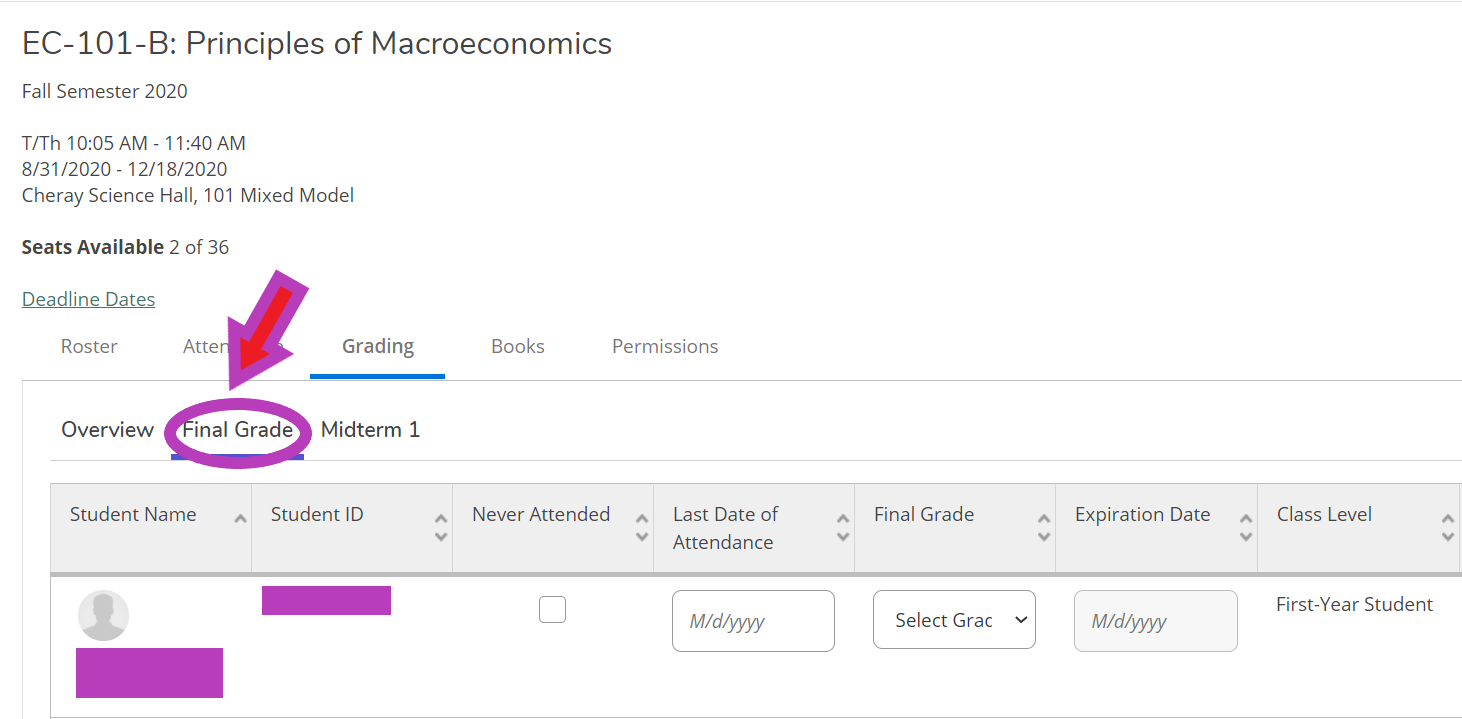
For each student on your roster, enter a grade from the dropdown.
Note: there is no ‘save’ button for final grades – entered grades should save automatically.

Grade Changes, Incompletes & Failing Grades
Forms associated with the processes and academic adjustments outlined below are only available to SMC affiliates. Faculty identities are authenticated before the forms can be filled out, and the MIKEnet ID of the individual submitting the form is recorded and reviewed before the form is processed.
Grade Changes
Grade changes may be requested through the Grade Change Request Form. The link is available in the Faculty Online Forms section of the Registrar page in the mySMC portal.
Incompletes
Faculty aren’t able to select an Incomplete (temporary grade of “I”) from the grading drop-down in KnightVision Self-Service. To assign an Incomplete, fill out the Incomplete Grade Request Form. The link is available in the Faculty Online Forms section of the Registrar page in the mySMC portal.
Failing Grades
Faculty may assign failing (“F”) grades in KnightVision Self-Service. When assigning a grade of “F”, faculty are asked to completes the Final Grade of “F” Form. The link is available in the Faculty Online Forms section of the Registrar page in the mySMC portal.
