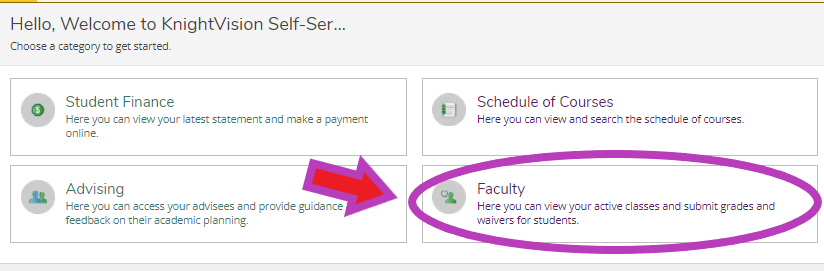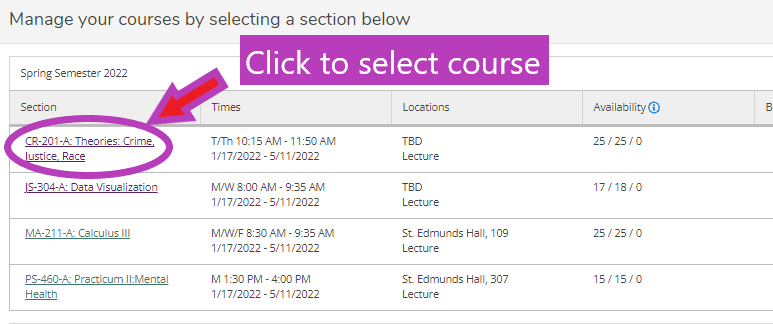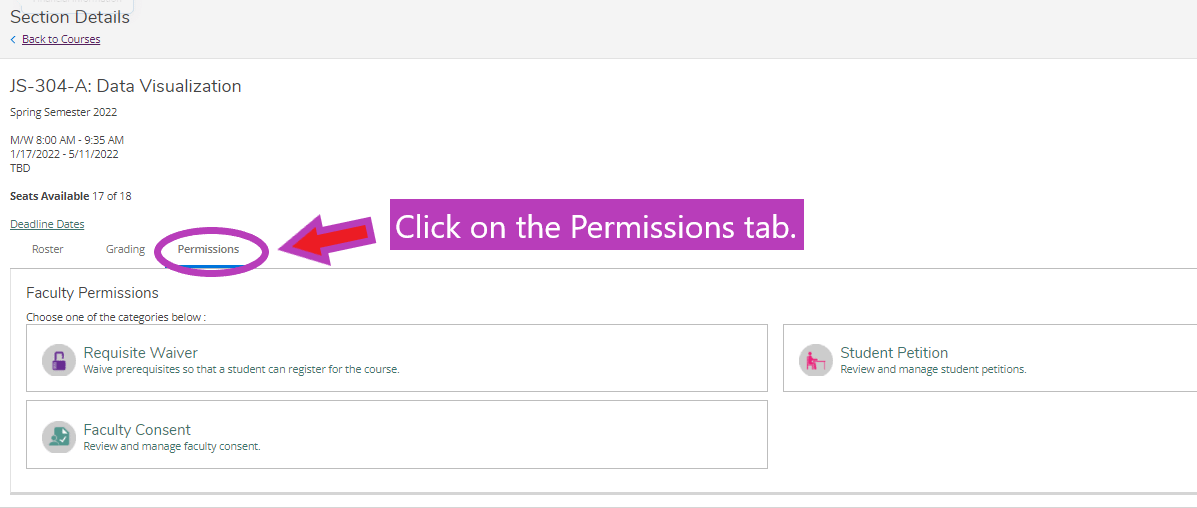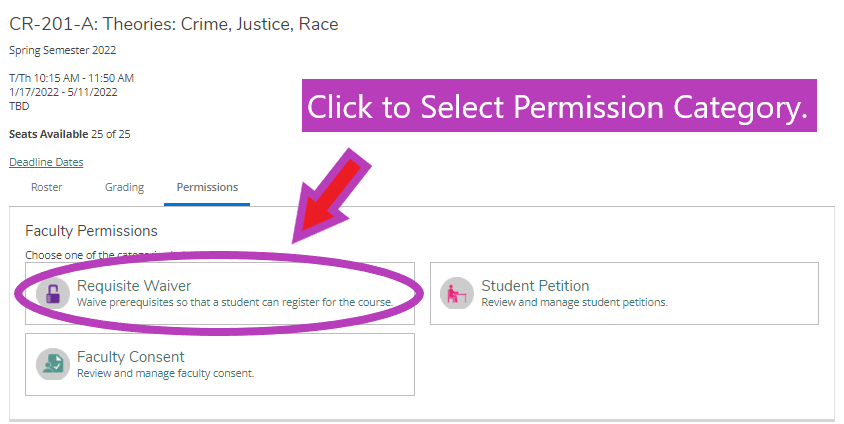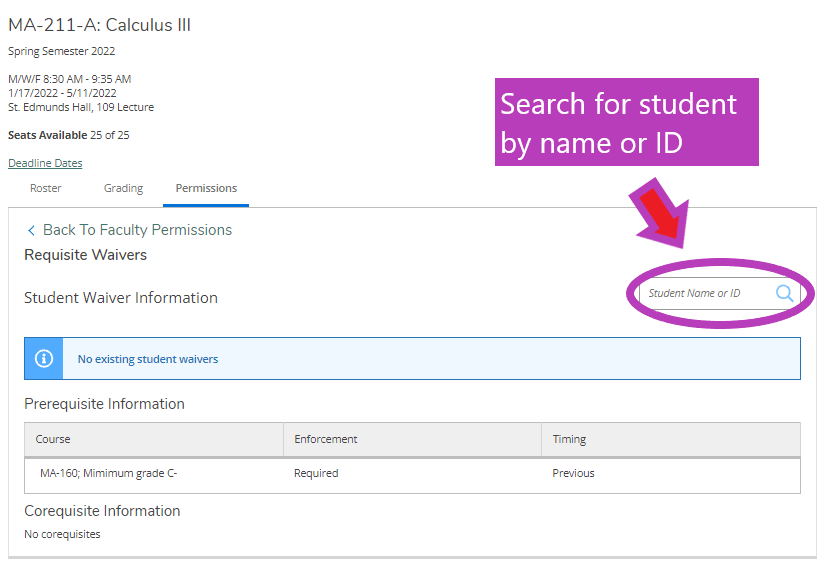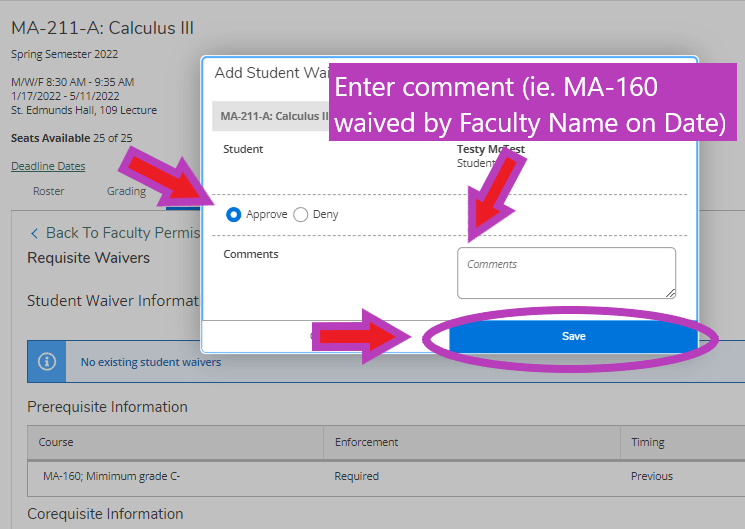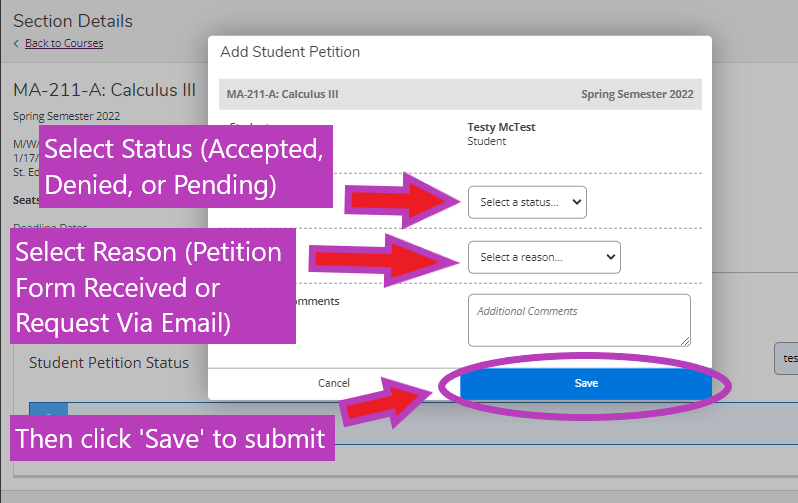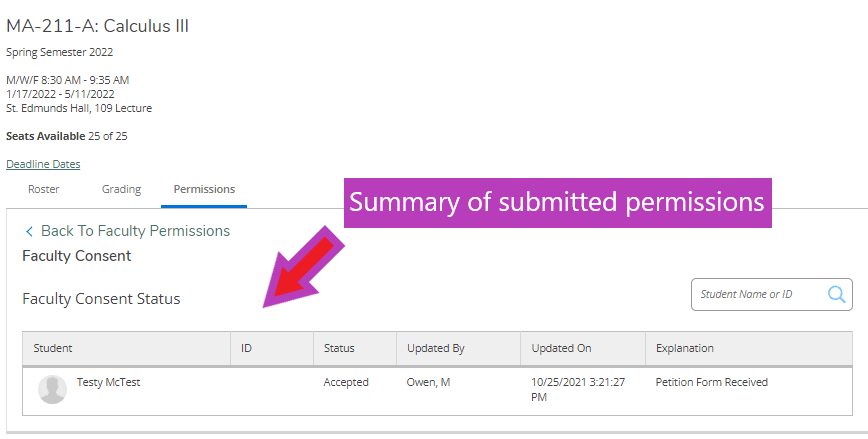Granting Permission to Register in Self Service
The new KnightVision Self Service system now allows faculty to waive prerequisites, override restrictions, and grant permission of instructor to students. Use the instructions below for more information on how to use these new tools. (Note: you are NOT able to grant permission for a student to enroll in a closed course via this system - those requests will still go through the Registrar's Office).
Log into KnightVision Self Service (using your MikeNet credentials) through the mySMC portal or by clicking on this link.
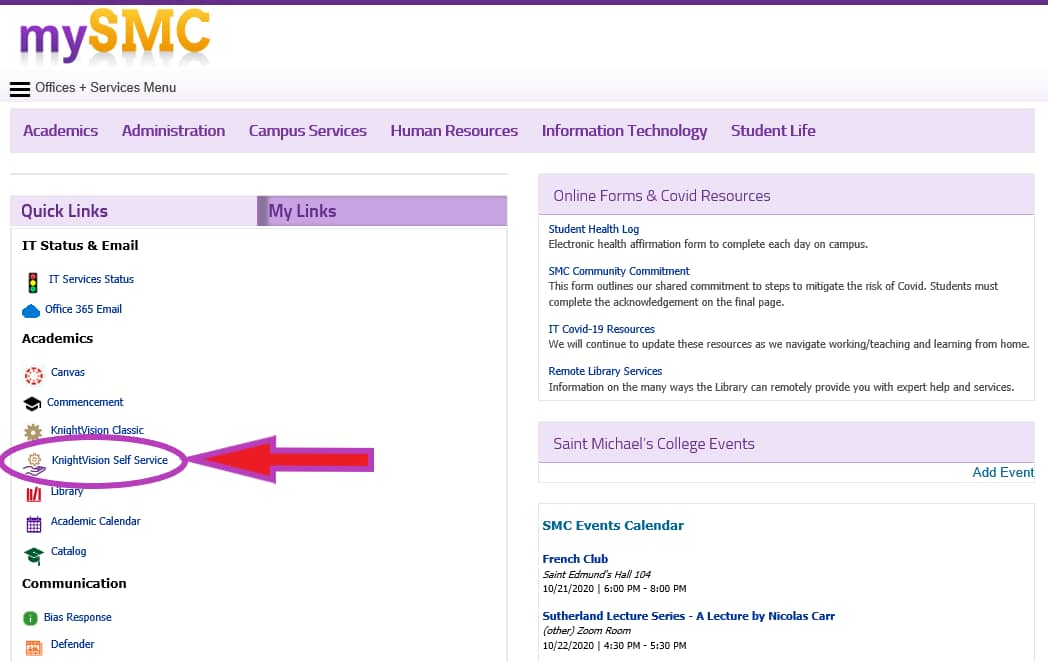
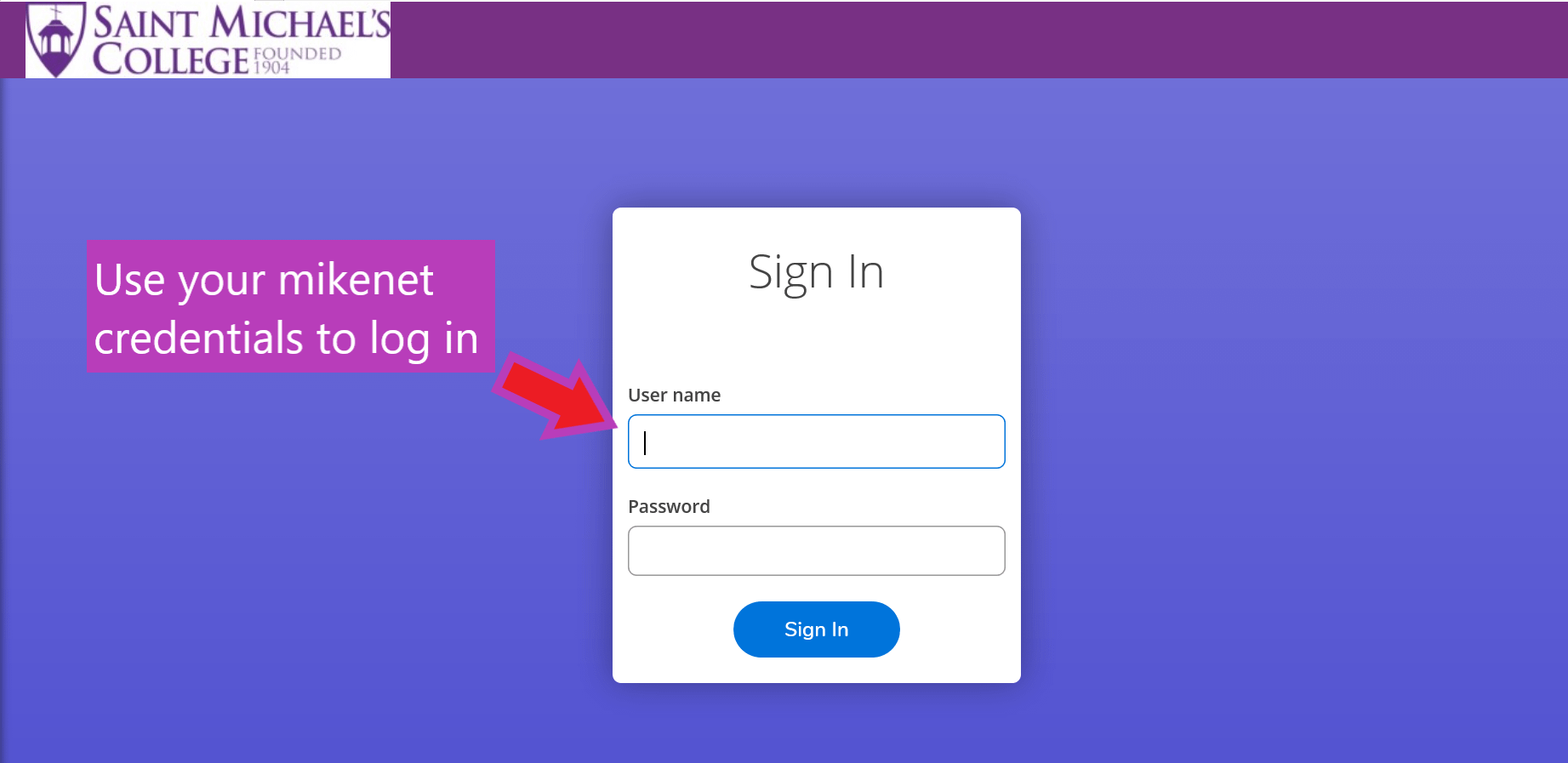
On the Self Service home page, click on ‘Faculty’.
You should then see a list of your courses for the current and upcoming terms. Select the necessary course.
The view will default to your course roster. Click on ‘Permissions’.
On the Permissions page, select which type of permission you wish to grant. The Requisite Waiver section allows you to waive prerequisites, the Student Petition section allows you to approve a student petition form that has been submitted, and the Faculty Consent section allows you to grant Permission of Instructor if necessary. (Note: this system does not allow faculty to allow a student into a closed course. Those will still need to be directed to the Registrar’s Office.)
You will see the prerequisites and corequisites for the course listed below. Search for the student you wish to waive a requisite for by their name or student ID.
Once you have selected the student, verify that you have selected ‘Approve’, enter a note confirming your approval of the waiver (required), and then click ‘Save’.
The Student Petition and Faculty Consent sections are very similar in process. Again, start by searching for the student you wish to grant permission by their name or student ID.
Selecting a student will bring you to a screen to: select a status (Accepted, Denied, or Pending), select a reason (Petition Form Received or Request Via Email), and enter a comment (optional). Then, click ‘Save’.
Once you have submitted the waiver or permission, you will see it listed below. The student can see this reflected in their student view as well and they will then be able to log on and register for the approved course once registration is open to them.