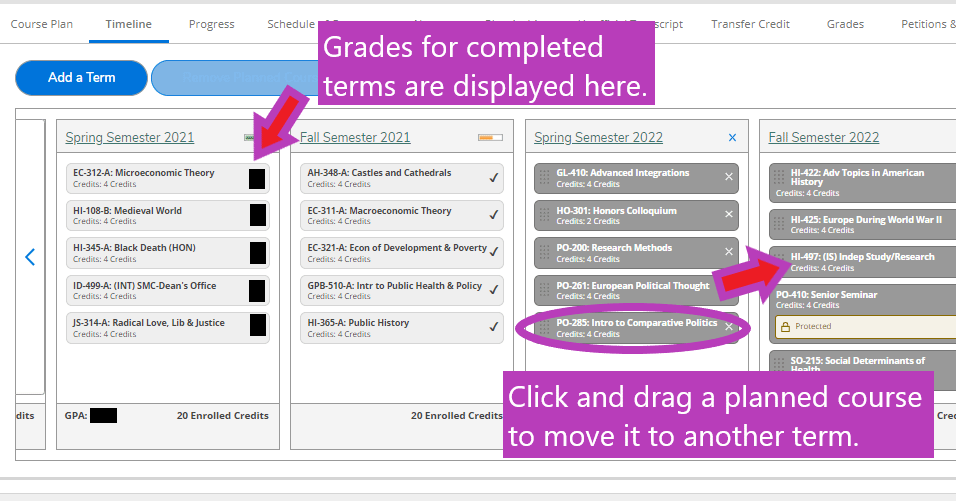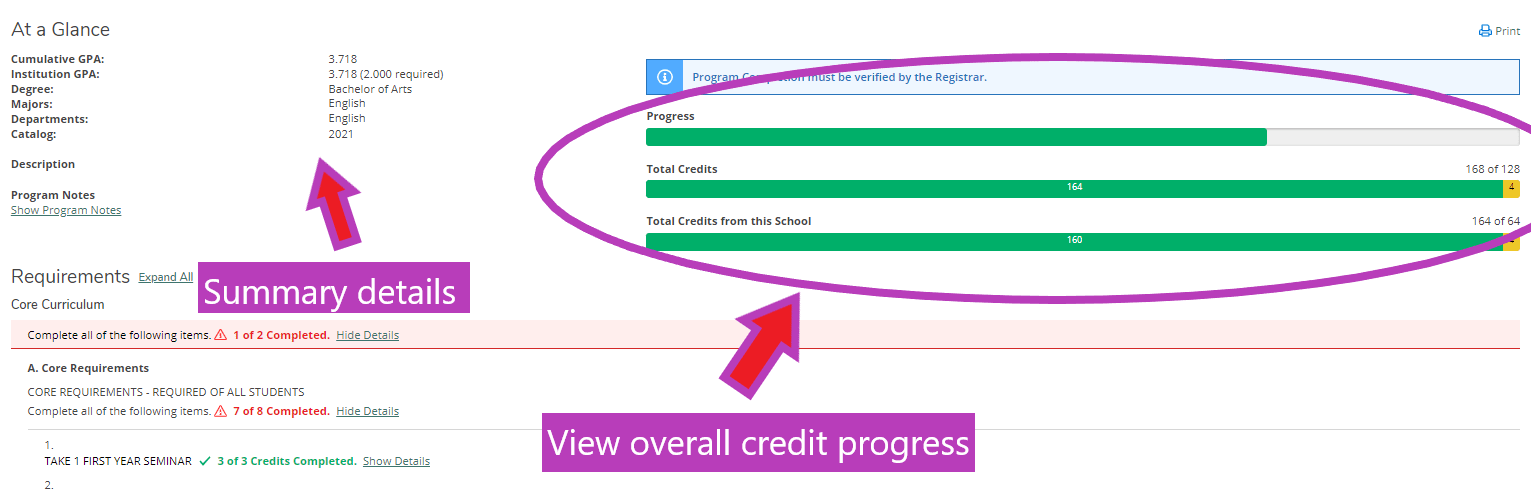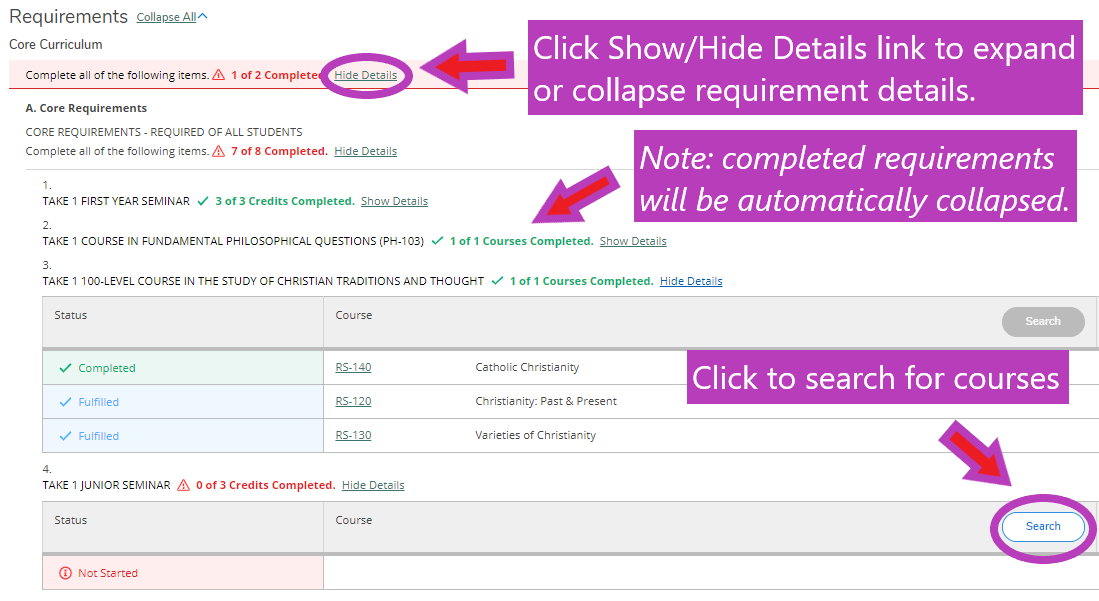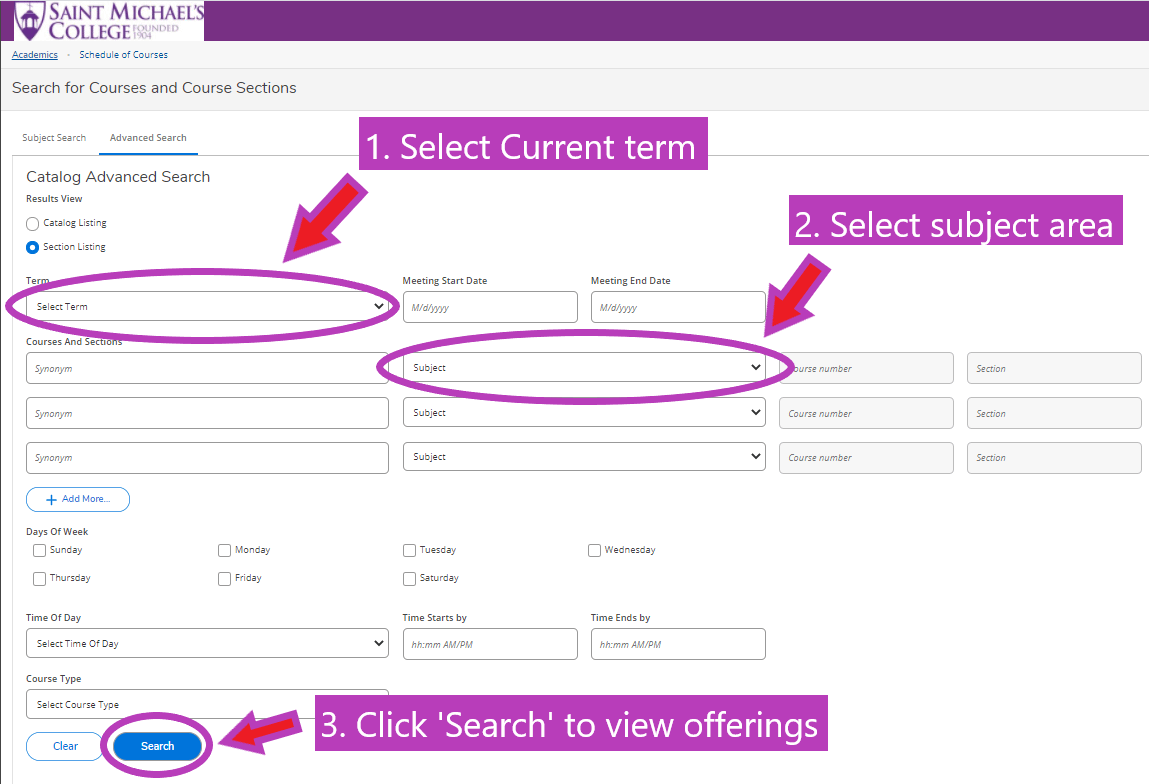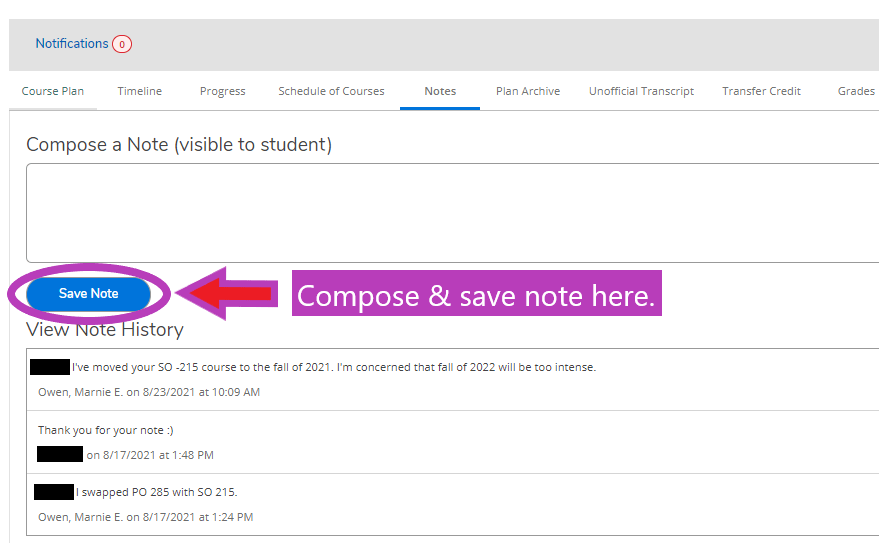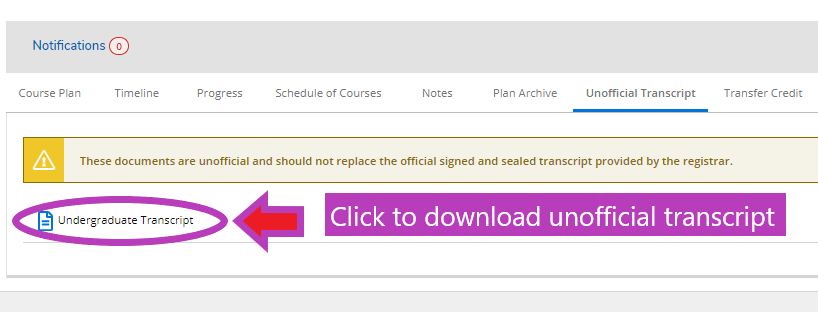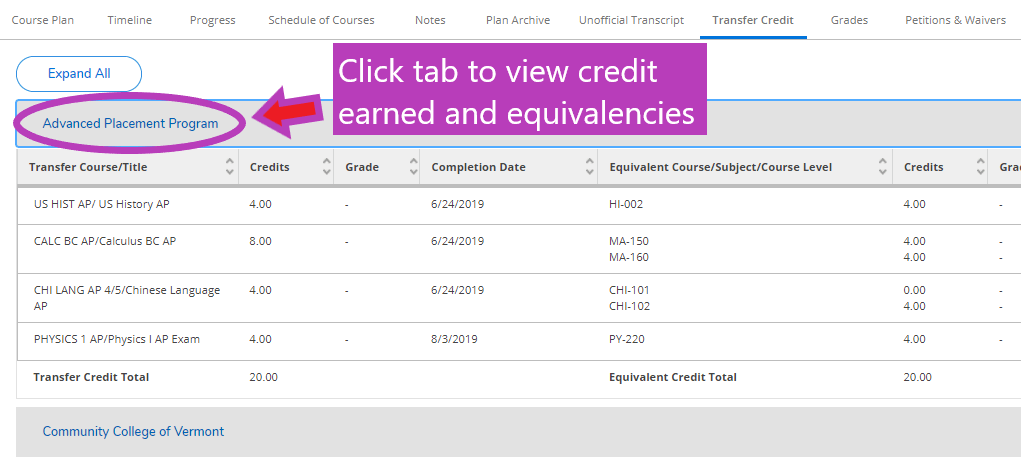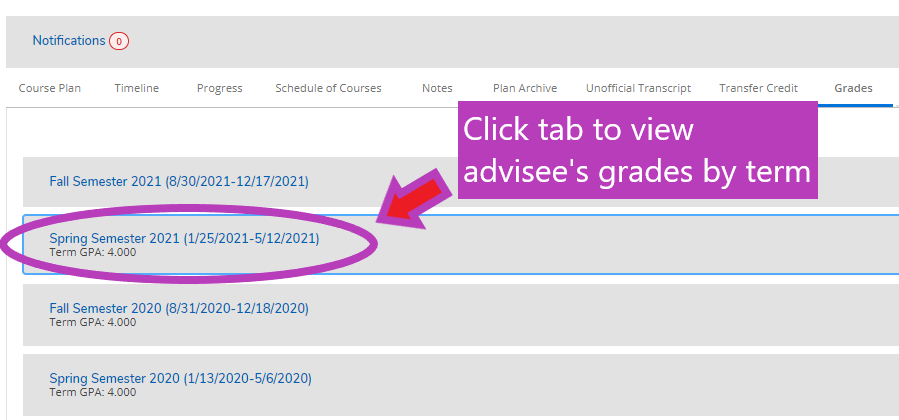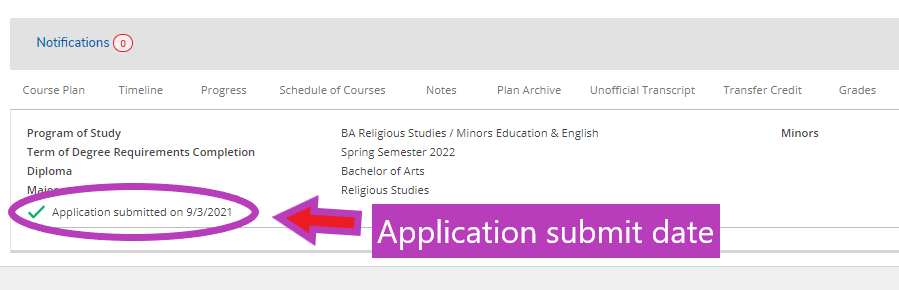List of Advising Tools
KnightVision Self Service has many different helpful tools. As advisors, you can download your advisee’s unofficial transcript, approve their course plan, and review their degree progress. Click on the tabs below to learn about each function. For more information about where these tools are located in Self Service, click here.
Click Each Tab to Learn More
The default tab when you access an advisee’s record is Course Plan. Here you can review and approve or deny a students’ planned courses for the upcoming term.
Use the arrows to toggle between terms, then select course(s) and use the buttons to Approve, Deny, Protect, or Unprotect courses. Approval status is displayed in the Approval column with a thumbs up or down symbol, and protected courses display a lock sign.
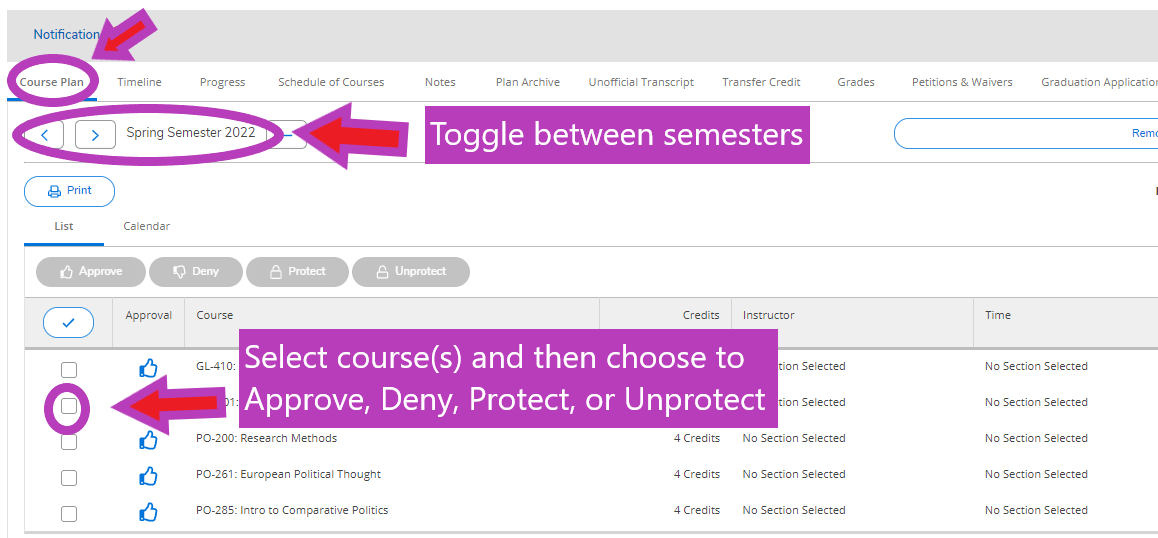
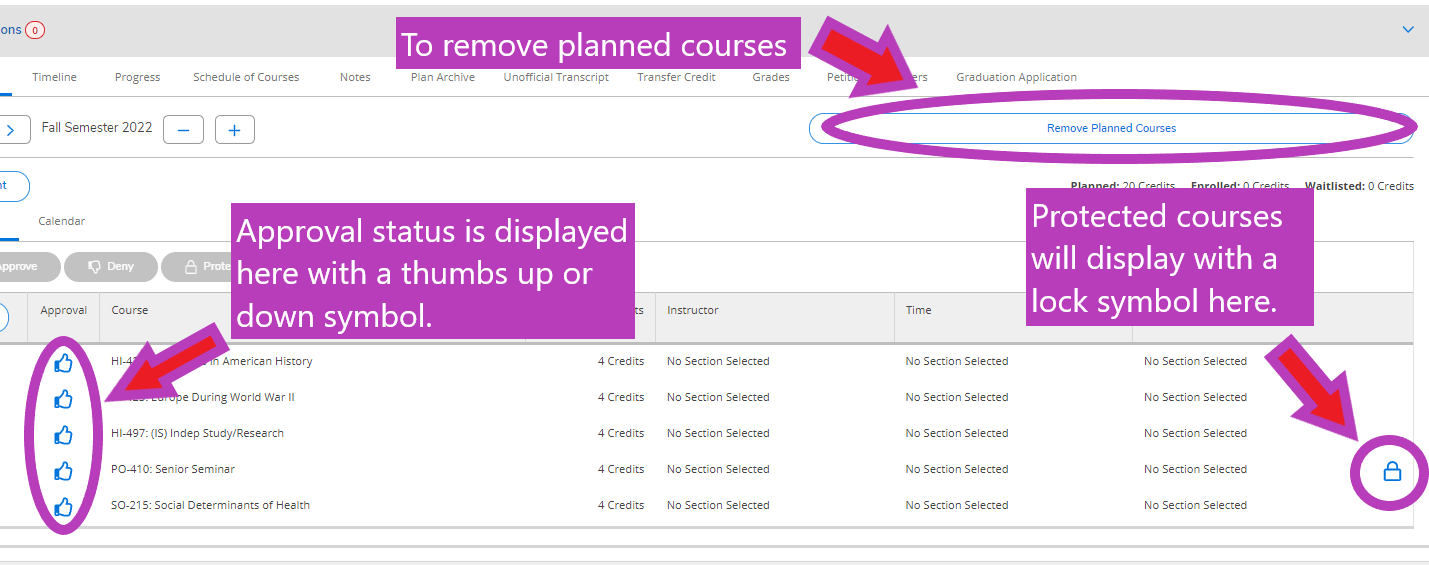
The Timeline tab allows advisors to easily see an overview of what the student has already completed (including grades earned) and what is planned for the upcoming semesters. You can also use this view to drag and drop a planned course from one term to another.
The Progress tab (formerly known as the Program Evaluation in KnightVision Classic) allows advisors to view a students overall progress and determine which courses and requirements still need to completed.
The Progress tab begins with the ‘At a Glance’ summary which lists the student’s cumulative GPA, degree and major, catalog, etc. It also shows a visual representation of how many overall credits remain. Further down on the page you can access the specifics of your advisee’s Core, Major, and Minor Requirements. Note: completed requirements will be color-coded green and automatically collapsed. You can use the ‘Show/Hide Details’ links to expand or collapse each section. Use the Search button to search for a course to satisfy advisee’s remaining requirement(s).
Use the Schedule of Courses tab to search for available course sections. More detailed instructions on how to search and register for courses can be found here.
Use the Notes tab to compose a note to the student or record conversations and decisions made during your advising meeting. Note history is visible to the advisor, advisee, and other in the College with access.
To view an unofficial copy of your advisees transcript, select the Unofficial Transcript tab and the click on the document link to download.
Use the Transfer Credit tab to view any credit earned from another institution and its equivalent course/subject at SMC. Advanced Placement (AP) credit earned will also appear here. Click each tab to learn more or use the ‘Expand All’ button to show all details.
(Please note: Students are responsible for ensuring that official copies of transcripts from each institution at which they have taken college-level coursework are submitted to the Saint Michael’s College Registrar’s Office for evaluation.)
The Grades tab allows you to view your advisee’s grades by semester. Click on the tab for the semester you wish to view to see full details.
Use the Graduation Application tab to view whether your advisee has submitted their application to graduate. The graduation application is open to students with senior standing. Students who have submitted the application will have a summary of the details and the submission date listed.